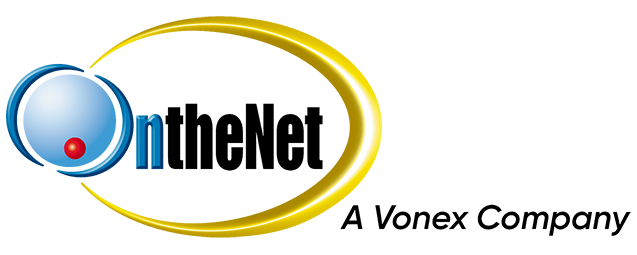Obtaining Testing Data for OntheNet
In some cases, OntheNet may require additional data which we can use to troubleshoot an issue or escalate to Engineers for further investigation.
There are 3 common types of testing data that we can use:
Your modem can usually provide you with with an in-depth amount of “DSL Data” which is very helpful in determining the speed and health of your Internet Connection.
There are certain pieces of information that we can use from your modem in order to continue our investigation.
In all commercial modems, this data can obtained via the Web-based Configuration which you can reach from your web-browser (Internet Explorer, Firefox, Opera, Google Chrome, ect).
It is recommended that you refer to the documentation that came with your modem/router. This documentation is usually also available online from the manufacturers website.
The data we require is as follows:
- Downstream and Upstream Rate (Sometimes shown as US Rate (Kbps) & DS Rate (Kbps).
- Downstream and Upstream Margin (Sometimes shown as US Margin (db) & DS Margin (db).
- Downstream and Upstream Attentuation (Sometimes shown as US Attentuation (db) & DS Attentuation (db).
- CRC Errors
You can obtain this data by running a Speed Test from our website. Please email the data to support@onthenet.com.au.
Ping Tests are useful for determining if a remote server/computer is responding and its response time/latency. There are many scenarios where this kind of test can become useful.
Here are some step by step instructions on performing a Ping Test:
Windows XP/Vista/Windows 7:
- Click the START button on the lower left-hand hand side of your screen.
- Click RUN (Windows XP) or Click in the text box that has the text ‘Start Programs and Files‘ (Windows Vista and 7).
- Type ‘cmd‘ in the text box and click OK. In Windows Vista and Windows 7 you simply press the Enter/Return key on your keyboard.
- A black window will appear that looks something like this…

- Then, type the command as follows: ping x.x.x.x (eg: ping 192.168.1.254).
- Your screen should look something like this…

- Once the ping test has completed, you will need to send this data to OntheNet for analysis.To do this you can press the Print Screen button on your keyboard (this will take a snap shot of your screen) and then paste this into Microsoft Paint.
- Attach the screen capture and email your results to support@onthenet.com.au.
Macintosh:
- On the menu running across the top section of your Macintosh, Click on the GO menu.

- Click UTILITIES.
- Click on NETWORK UTILITY.

- From here, Click on the PING Tab.

- Where it is labled ‘Please enter the Network Address to Ping’, Enter an IP Address or a Website Address.
- You will have a choice of sending an unlimited number of pings OR sending only a certain amount of pings (the default being 10).
- Choose the amount that is righ for you, and then click the PING button to start the process.
- Once the ping test has completed, you will need to send this data to OntheNet for analysis.To do this, copy the data in the the text box and then paste this data into a new email.
- Address the email to support@onthenet.com.au – Technical Support will then either analyze this data or escalate this information to an Engineer.
A trace route is useful to determine the path that Internet Data takes across a network and their response times. There are many scenarios where this kind of test can become useful.
Here are some step by step instructions on performing a Trace Route Test:
Windows XP/Vista/Windows 7:
- Click the START button on the lower left-hand hand side of your screen.
- Click RUN (Windows XP) or Click in the text box that has the text ‘Start Programs and Files‘ (Windows Vista and 7).
- Type ‘cmd‘ in the text box and click OK. In Windows Vista and Windows 7 you simply press the Enter/Return key on your keyboard.
- A black window will appear that looks something like this…

- Then, type the command as follows: traceroute x.x.x.x (eg: traceroute 66.102.11.99 OR traceroute www.google.com).
- Your screen should look something like this…

- Once the trace route test has completed, you will need to send this data to OntheNet for analysis.To do this you can press the Print Screen button on your keyboard (this will take a snap shot of your screen) and then paste this into Microsoft Paint.
- Attach the screen capture and email your results to support@onthenet.com.au.
Macintosh:
- On the menu running across the top section of your Macintosh, Click on the GO menu.

- Click UTILITIES.
- Click on NETWORK UTILITY.

- From here, Click on the Traceroute Tab.

- Where it is labled ‘Please enter the Network Address to trace an internet route to..’, Enter an IP Address or a Website Address.
- Click the TRACE button to start the process.
- Once the trace test has completed, you will need to send this data to OntheNet for analysis.To do this, copy the data in the the text box and then paste this data into a new email.
- Address the email to support@onthenet.com.au – Technical Support will then either analyze this data or escalate this information to an Engineer.