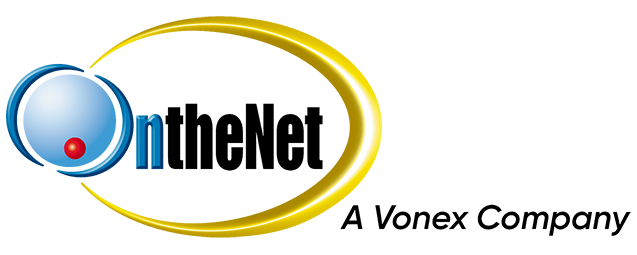This guide shows you how to set up Mozilla Thunderbird 2.0 to work with your OntheNet email account (example@onthenet.com.au) however these settings are similar in other versions.
1. In Windows, click on Tools and then select Account Settings.
For Linux and Mac users, you may find Account Settings under the Edit menu.
2. In the left-hand bottom corner select Add Account which will provide you with an account creation wizard.
3. Ensure that Email Account is the selected account type and click Next.
4. You will then be required to enter your full name (eg Joe Blog) and OntheNet email address (eg jblog@onthenet.com.au). Then click Next.
5. Configure the following settings and then click Next.
- Select POP as the type of incoming server
- Incoming Server: mail.onthenet.com.au
- Outgoing Server: mail.onthenet.com.au
- Uncheck Use Global Inbox
If you are a Business Mail or Hosted Exchange customer, refer to your supplied account settings.
6. Your Incoming Username should already be completed (eg jblog). Click Next.
Business Mail and Hosted Exchange customers will need to refer to supplied account settings.
7. The Account Name should already be completed however you are welcome to change this to anything you like. Click Next.
8. Finally, you will be presented with a summary of the account you have setup. Please review this to ensure it is correct.
9. Click Finish.