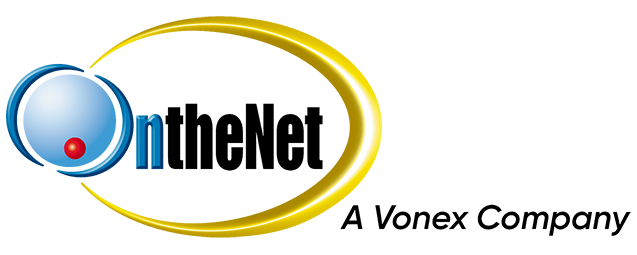When to use this guide
All equipment that is supplied by OntheNet is pre-configured therefore in most cases you will only need to follow the first part of this guide to connect the modem to your computer.
To determine what type of NBN technology you are on, please click here to find a technology that matches your hardware in your home or business.
The other sections of this guide may be useful when:
- You have performed a factory reset and need to completely reconfigure the device.
- You have purchased the device from someone else and need to configure it for your OntheNet service. Keep in mind that every modem is different.
Please note: references in this guide to “VDSL” are relevant to NBN services delivered via the FTTB and FTTN networks.
-
- Connect the TP-Link VR1600v modem/router to mains power with the supplied 12v 2amp power adaptor and switch the modem on. The power LED at the front of the modem should light up. Using any other power adapter may cause damage to your modem.
- You need to connect a computer to the modem, do so by either:
- Using the included Ethernet cable, connect one end into an Ethernet port of the modem/router (these are the 4 yellow ports on the back of the modem), and the other to the Ethernet/LAN port of your computer. The corresponding Ethernet LED at the front of the modem should light up.
- Alternately, connect to the built-in Wifi on the modem/router – this is usually the closest and strongest signal. By default, OntheNet ship the modem with a personalised network name, for example: ‘ONTHENET_2G_12345’ . If you cant find your Wifi or this is the initial setup, look for a TP-Link branded signal in your computers Wireless settings, it should be the top most signal and be labelled “TP-Link_####”. The password can be found on the bottom of the modem.
- Connect your modem using the following steps:
For NBN FTTP, HFC or Fixed Wireless: Using an Ethernet cable, connect one end into the UNI-D port on the NBN connection box (refer to your Service Details for the correct port number) and the other to the WAN port of the modem. If using an NBN HFC connection you may need to connect your NBN Connection Box to the wall using the included cables.
For NBN FTTC: Connect a phone cable from the wall socket to the back of the NBN Connection Box. Then using an Ethernet cable, connect one end into the Gateway port on the NBN connection box and the other to the WAN port of the modem.
For NBN FTTN or FTTB: Connect a phone cable from the wall socket to the grey DSL port in the back of the modem. Ensure it is not connected to a VoIP or Phone port.
Log into the Modem
After your modem has been connected and is showing some lights on the front, give it a moment to completely set up then follow these steps to log in:
- On your device, open your web browser (EG. Google Chrome, Firefox or Safari)
- Delete everything in the Address bar at the top of the screen and type in the following address: 192.168.1.1 then press enter.
- If that doesnt work, try entering http://tplinkmodem.net instead.
- If it asks for a Username, enter ‘admin’
- If it asks for a password, enter ‘admin’ aswell.
- Click Login.
You are now looking at your modem settings, follow the below steps to configure your modem.
- Click Advanced at the top of the screen then click Network on the left side menu.
- Select DSL on the menu that opens below then click the Add button with a plus (+) in the top right of the screen.
- Select the following settings when asked, check your Service Details for clarification:
- DSL Modulation Type: VDSL
- VLAN ID: UNTICKED or set to ON and number 100 if you are connected to “National” NBN plans using FTTB or FTTN, Check your service details sheet to confirm.
- Internet Connection Type: PPPoE
- Enter username and password from your OntheNet Broadband Service Details. You may need to retype the password in the Confirm Password field.
- Click Save at the bottom of the screen, leaving all other settings as they are.
- Check the modem/router and confirm the LED light indicator for ‘internet’ is green on the front of the modem.
- You should now be connected to the Internet, you can confirm this by browsing to any website of your choosing.
- Click Advanced at the top of the screen then click Network on the left side menu.
- Select EWAN on the menu that opens below then click the Add button with a plus (+) in the top right of the screen.
- Select the following settings when asked, check your Service Details for clarification:
- VLAN ID: UNTICKED or set to ON and number 100 if you are connected to “National” NBN plans using FTTB or FTTN, Check your service details sheet to confirm.
- Internet Connection Type: PPPoE
- Enter username and password from your OntheNet Broadband Service Details. You may need to retype the password in the Confirm Password field.
- Click Save at the bottom of the screen, leaving all other settings as they are.
- Confirm the LED light indicator for ‘internet’ is green on the front of the modem.
- You should now be connected to the Internet, you can confirm this by browsing to any website of your choosing.
If you wish to change the name and/or password of your Wifi signal, simply follow these steps:
- Click Basic at the top of the screen then click Wireless on the left-side menu.
- On the next screen, set the Network Name (SSID) of the 2.4Ghz and the 5Ghz to a name of your choosing, we recommend you use the similar names for both signals but label which one is 5G.
EG. ‘HomeWifi and HomeWifi-5G’. - Enter a password for each Wireless signal (should be two in total). It is highly recommended you make both passwords the same.
- Click save once done, you will need to reconnect your devices to the Wifi with the new name and password after changing this information.
Follow these steps if you ever wish to update your Wifi details at any stage.
- Click Telephony in the left-side menu.
- Enter the following settings, check your Service Details for clarification:
- Telephony Provider: Other
- Phone Number: Enter Line ID/User ID from your OntheNet VoIP Service Details
- Registrar Address: sip.onthenet.com.au
- Authentication ID: Enter Line ID/User ID from your OntheNet VoIP Service Details
- Password: Enter the password from your OntheNet VoIP Service Details
- Click Save.
- You can now connect your home phone to the Phone 1 port on the back of your modem.
- Test by making a call. You should also call your home phone number from a mobile to ensure it can also receive calls.