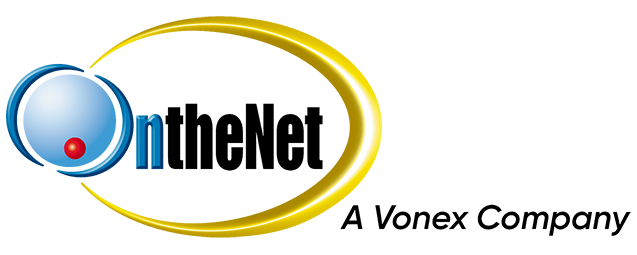This guide shows you how to configure a Cisco SPA232D for use with your OntheNet VoIP service.
When to use this guide
All equipment that is supplied by OntheNet is pre-configured therefore in most cases you will only need to follow the first part of this guide to the connect the ATA to your modem.
The other sections of this guide may be useful when:
- You have performed a factory reset and need to completely reconfigure the device.
- You have purchased the device from someone else and need to configure it for your OntheNet service.
1. Connect the SPA232D to your modem using an Ethernet cable between the Internet port on the SPA232D and an Ethernet port on the modem.
2. Connect the SPA232D to mains power using the supplied power adapter – the Power and Internet LED on the ATA should then light up.
3. Connect an analogue telephone to the Phone port on the SPA232D using a phone cable.

Please note: All equipment that is supplied by OntheNet is pre-configured which means you only need to follow the process above to connect the ATA to your modem. If you have reset the device or purchased it elsewhere please follow these steps to configure the ATA with your OntheNet user details.
1. The Cisco SPA232D will need to be connected to a modem for it to be configured (as above). How to connect and configure your modem for Internet access.
2. Log in to the SPA232D as follows:
- Open a web browser and type the IP address 192.168.15.1 into the address bar. If this does not bring up the configuration utility you will need to determine the IP address of your device. You can do this from the telephone connected to the ATA by dialling **** on the telephone (there will be no dial tone) and then 110# for the IVR to read back the IP address. Another option is to use command prompt within windows. Type “ipconfig” and use the default gateway address as the IP address.
- SPA232D by default does not require username and password to log in. Click on admin login and then advanced.
3. Click on the Voice tab, select SIP and configure settings as follows:
4. SDP Payload Types:
- G729a Codec Name: G729 (remove the a on the end)
5. NAT Support Parameters:
- Handle VIA received: Yes
- Handle VIA rport: Yes
- Insert VIA received: Yes
- Insert VIA rport: Yes
- Substitute VIA Addr: Yes
- Send Resp to SRC Port: Yes

6. Select Line 1 under the Voice tab and configure settings as follows:
7. NAT Settings:
- NAT Mapping Enable: Yes
- NAT Keep Alive Enable: Yes

8. Click Submit to save changes
9. SIP Settings:
- SIP port: 5060
- EXT port: 5080
- SIP Proxy Require:
If a personal prepaid service enter: sip.onthenet.com.au
If a business service enter: sipb.onthenet.com.au

10. Proxy and Registration:
- Proxy:
If a personal prepaid service enter: sip.onthenet.com.au
If a business service enter: sipb.onthenet.com.au - Register Expires: 900
- Use DNS SRV: Yes
- DNS SRV Auto Prefix: Yes
- Proxy Redundancy Method: Based on SRV Port

11. Subscriber Information:
- User ID:
If a personal prepaid service enter the Line ID/User ID from your OntheNet VoIP Service Details.
If a business service enter the SIP Trunk ID from your OntheNet VoIP Service Details. - Password: enter password from your OntheNet VoIP Service Details.
- Use Auth ID: no

12. Audio Configuration:
- Preferred codec: G729

13. Dial Plan:
- Change Dial Plan to the following. This will reduce the delay after dialing a number before the call goes through.(*xx|000S0|112S0|123S0|121S0|1223S0|1234S0|1100S0|600S0|900S0|09xxxxxxS0|13[1-9]xxxS0|1[38]00xxxxxxS0|[2-9]xxxxxxxS0|0[234578]xxxxxxxxS0|190xxxxxxx!|xx.)
14. Click Submit to save changes.
15. Click PSTN Line under the Voice tab and configure settings as follows:
16. Proxy and Registration:
- Register: no
17. Dial Plans:
- Remove the existing plan in Dial Plan 2 and replace with:
(*xx|000S0|112S0|123S0|121S0|1223S0|1234S0|1100S0|600S0|900S0|09xxxxxxS0|13[1-9]xxxS0|1[38]00xxxxxxS0|[2-9]xxxxxxxS0|0[234578]xxxxxxxxS0|190xxxxxxx!|xx.)
18. VoIP to PSTN – Gateway Setup:
- Line 1 Fall back DP: 2 (This is on the right hand side)
19. PSTN to VoIP – Gateway Setup:
- PSTN to VoIP Gateway Enable: no
20. Click Submit to save changes.
21. The Internet and phone LED on the SPA232D should light up once it has registered with OntheNet.
22. Power cycle the SPA232D (disconnect/reconnect power).
23. Test the configuration by dialing the test number 8378 which will connect you to an echo test service if successful (nil charge).