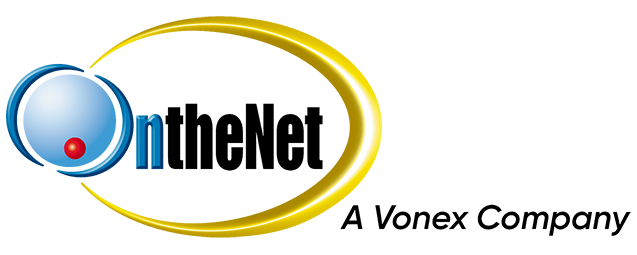This guide explains how to use FileZilla to upload your website. FileZilla is a powerful and free software for transferring files over the Internet. FileZilla is fully compatible with all our Web Hosting Services.
Where can I find FileZilla Client?
FileZilla can be downloaded by clicking here.
Connect to your Web Hosting Server:
1. Once you have the FileZilla client downloaded and installed on your computer, please open the FileZilla Client.
2. Enter your domain name in the Host field (eg. domainname.com.au)
(You can also use the server’s IP address if known).
3. Enter your username and the password in the fields provided. These details can be obtained from your web hosting welcome letter or service details provided when your service was setup. If you do not have these details please contact us.
4. Enter Port Number: 21 (Default FTP Port)

5. Click Quickconnect and the file listing will appear. Find the www in the right pane and double left click.

6. Then, simply select the files to be uploaded and drag-and-drop them in the right pane. Wait for the transfer to be completed.

The first/home page of your website should be called index.htm, index.html, index.php or index.asp. Please note this depends on the service you are using.
Servers which use UNIX based operating systems use filenames which are case sensitive. For example InDex.HTmL is not the same as index.html. It is suggested to use all lowercase filenames excluding symbols and spaces.
7. Once the files have completed transferring the files will be listed on the right pane for the remote server.

If you are behind a firewall and/or a router you will need to use a Passive mode for FTP to get a stable connection.
You can configure this setting as shown below:
Open FileZilla and go to Edit -> Settings. In the Connections section, click FTP and set the Passive mode option to Use the server’s external IP address instead.